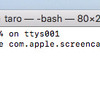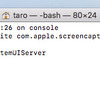スクリーンショットの基本をチェック
スクリーンショットには、画面全体を保存する方法と、画面の一部を保存する方法がある。
・画面全体を保存
キーボードで[command]+[shift]+[3]キーを押す。シャッターの音がして、PNG形式の画像ファイルがデスクトップに作られる。
・画面の一部を保存
キーボードで[command]+[shift]+[4]キーを押す。マウスポインターが十字の形になるので、ドラッグして保存する範囲を決める。マウスボタンを放すと、PNG形式の画像ファイルがデスクトップに作られる。
 十字のポインターの右下には、画面の左上隅を原点にした座標が表示される
十字のポインターの右下には、画面の左上隅を原点にした座標が表示される範囲を選択するときに、[option]キーを押した状態でドラッグすると、選択範囲の中心を基準に範囲を変更できるほか、範囲を決めたあと、マウスボタンを放さずにスペースバーを押してドラッグすれば、選択範囲を移動できる。また、範囲を決めたあと、マウスボタンを放さずに[shift]キーを押し続けると、範囲の縦または横を固定したまま範囲を変更できる。
・ウィンドウを保存
キーボードで[command]+[shift]+[4]キーを押す。マウスポインターが十字の形になったところでスペースバーを押すと、マウスポインターがカメラの形になる。保存したいウィンドウをクリックすると、PNG形式の画像ファイルがデスクトップに作られる。
・メニューの内容を保存
メニューを表示した状態で、キーボードの[command]+[shift]+[4]キーを押す。マウスポインターが十字の形になったところでスペースバーを押すと、マウスポインターがカメラの形になる。メニューをクリックすると、メニューのタイトルを除いた部分が保存される。
「ターミナル」でスクリーンショットの設定を変更する
「ターミナル」は、キーボードからコマンドを入力してさまざまな操作をおこなうアプリ。「アプリケーション」フォルダー内の「ユーティリティ」フォルダーに入っている。「ターミナル」を使って、スクリーンショットを使いやすくしてみよう。
・ファイル形式をJPEGに変更する
標準ではスクリーンショットはPNG形式で保存されるが、これをJPEG形式で保存するように設定してみよう。「ターミナル」を起動したら、2行ほど文字が表示される。最後の行の末尾にある「$■」がコマンドの入力が始まる部分になる。半角英数モードで次のように入力して[return]キーを押す。
defaults write com.apple.screencapture type jpg
 コマンドを入力して[return]キーを押すと、末尾が「$■」の行が増えて、次のコマンドが入力できる
コマンドを入力して[return]キーを押すと、末尾が「$■」の行が増えて、次のコマンドが入力できるスクリーンショットを撮って、ファイル形式が変更されたことを確認しよう。もし、ファイル形式がPNGのままだったら、「ターミナル」に次のコマンドを入力して[return]キーを押す。
killall SystemUIServer
または、いったんMacからログアウトしてログインし直してみよう。ファイル形式は、「type」のあとに続く文字で指定できる。
png・・・PNG形式
jpg・・・JPEG形式
tiff・・・TIFF形式
bmp・・・BMP形式
pdf・・・PDF形式
・スクリーンショットの保存場所を変更する
標準ではスクリーンショットはデスクトップに保存されるが、自分の「ピクチャ」フォルダーに保存するように設定してみよう。「ターミナル」に入力するコマンドは、次の通り。
defaults write com.apple.screencapture location ~/Pictures/
 「location」のあとに保存先を指定する。「~」はホームフォルダーを表していて、「~/Picture/」で自分のホームフォルダー内の「ピクチャ」フォルダーということになる
「location」のあとに保存先を指定する。「~」はホームフォルダーを表していて、「~/Picture/」で自分のホームフォルダー内の「ピクチャ」フォルダーということになる・ウィンドウのスクリーンショットに付く影を消す
[command]+[shift]+[4]キーとスペースバーを組み合わせる方法でウィンドウやメニューのスクリーンショットを撮ると、自動的に周囲にドロップシャドーが付けられる。用途によっては不要なので、「ターミナル」からコマンドを入力して消してみよう。コマンドは次の通り。
defaults write com.apple.screencapture disable-shadow -boolean true
続いて、次のコマンドも入力する。
killall SystemUIServer
 影を元に戻す場合は、「true」を「false」に変えて同じコマンドを実行する
影を元に戻す場合は、「true」を「false」に変えて同じコマンドを実行するスクリーンショットは、Macやアプリの紹介で使えるほかに、ゲームで遭遇した面白い瞬間を記録するなど、使い方はいろいろ。オプションがたくさんあるアプリの設定画面を保存しておくと、あとで同じ設定をするときにも役に立つ。標準でついているスクリーンショット機能を使いやすくして、活用してみよう。





![コマンドを入力して[return]キーを押すと、末尾が「$■」の行が増えて、次のコマンドが入力できる。](/imgs/sq_m_l1/1302984.jpg)